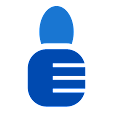Cara Mengatasi HP Tidak Terbaca di Komputer. Kalian pasti pernah mengalami masalah ketika mencoba menghubungkan HP dengan komputer, bukan? Salah satu masalah umum yang sering terjadi adalah ketika HP tidak terbaca di komputer. Hal ini bisa sangat menyebalkan, terutama jika kalian ingin mentransfer file penting atau melakukan sinkronisasi data.
Namun, jangan khawatir! Tekno Jempol hadir untuk membantu kalian mengatasi masalah tersebut. Dalam artikel ini akan menjelaskan cara mengatasi HP tidak terbaca di komputer. Kalian akan mengetahui cara mengupas tuntas masalah ini, mulai dari mengidentifikasi penyebab hingga penerapan solusi yang tepat.
Tekno Jempol memahami betapa pentingnya konektivitas antara handphone dan komputer dalam kehidupan sehari-hari. Kalian mungkin perlu melakukan transfer foto, video, dokumen, atau bahkan melakukan backup data. Namun, saat HP tidak terbaca di komputer, semua kegiatan ini menjadi sulit atau bahkan tidak mungkin kalian lakukan.
Kali ini, Tekno Jempol akan memberikan panduan yang jelas dan mudah kalian pahami untuk mengatasi masalah HP tidak terbaca di komputer. Dengan mengikuti langkah-langkah yang Tekno Jempol berikan, kalian akan dapat menghubungkan HP dan komputer dengan lancar dan bisa melanjutkan aktivitas tanpa hambatan.
Daftar isi
Penyebab HP tidak terbaca di komputer
Kenapa HP tidak bisa terbaca di komputer? Sebelum kita dapat mencari solusi untuk masalah HP tidak terbaca di komputer, kita perlu mengidentifikasi penyebab yang mendasarinya. Terdapat beberapa faktor yang mungkin menjadi penyebab masalah tersebut. Pada bagian ini, Tekno Jempol akan membantu kalian mengidentifikasinya.
- Driver yang rusak atau tidak terinstal dengan baik. Salah satu faktor umum yang menyebabkan HP tidak terbaca di komputer adalah driver yang rusak atau tidak terinstal dengan baik. Driver adalah perangkat lunak yang memungkinkan komunikasi antara HP dan komputer. Jika driver yang sesuai tidak terpasang atau rusak, maka komputer tidak akan mengenali HP kalian.
- Kenapa kabel USB tidak terdeteksi di komputer? Kabel USB yang kalian gunakan untuk menghubungkan HP dengan komputer juga dapat menjadi penyebab masalah. Kabel yang rusak atau kusut dapat mengakibatkan koneksi yang tidak stabil hingga kabel USB tidak terbaca di komputer sama sekali.
- Pengaturan USB yang salah. Beberapa HP memiliki pengaturan USB yang memungkinkan kalian untuk memilih mode koneksi, seperti MTP (Media Transfer Protocol) atau PTP (Picture Transfer Protocol). Jika pengaturan USB di HP tidak kalian setel dengan benar, komputer tidak akan dapat membaca HP.
- Ketidakcocokan perangkat. Kadang-kadang masalah terjadi karena ketidakcocokan antara HP dan komputer kalian. Hal ini mungkin terjadi ketika HP kalian terlalu baru atau terlalu lama, sehingga belum mendukung sistem operasi atau hardware komputer.
- Port USB yang rusak atau tidak berfungsi. Port USB pada komputer kalian juga dapat menjadi penyebab masalah. Jika port USB rusak atau tidak berfungsi dengan baik, sistem tidak akan dapat mendeteksi HP kalian sehingga device HP tidak terbaca di laptop atau PC.
Dengan mengidentifikasi faktor-faktor ini, kalian dapat memahami apa saja hal yang mungkin menjadi penyebab HP tidak terbaca di komputer. Langkah selanjutnya adalah melanjutkan ke solusi cara mengatasi USB HP tidak terbaca di laptop atau komputer. Jadi, mari kita lanjutkan ke bagian berikutnya dan mencari solusi yang tepat untuk masalah tersebut.
Cara Mengatasi HP Tidak Terbaca di Komputer
Memastikan Kabel dan Port USB Berfungsi
Setelah mengidentifikasi beberapa faktor yang dapat menyebabkan masalah HP tidak terbaca di komputer, langkah pertama yang perlu kalian lakukan adalah memastikan bahwa kabel data USB dan port USB berfungsi dengan baik. Mengapa hal ini penting? Kabel data USB yang rusak atau tidak berfungsi dapat menyebabkan koneksi yang tidak stabil atau bahkan tidak terdeteksi sama sekali.
Begitu pula dengan port USB yang rusak atau tidak berfungsi, koneksi antara HP dan komputer tidak akan tersambung dengan semestinya. Berikut ini adalah langkah-langkah untuk memastikan kabel dan port USB berfungsi dengan baik sekaligus cara mengatasi kabel data tidak terbaca di laptop :
- Pastikan kalian menggunakan kabel USB yang sesuai dan tidak rusak. Periksa dengan teliti apakah ada kerusakan fisik pada kabel, seperti retakan, kusut, atau pin yang bengkok. Jika kabel data tidak terdeteksi di PC karena rusak, sebaiknya gantilah dengan kabel data USB yang lebih bagus atau mungkin yang lebih baru.
- Periksa port USB di komputer kalian. Pastikan tidak ada kerusakan fisik pada port USB, seperti pin yang patah atau port yang longgar. Jika ada kerusakan pada port USB, sebaiknya kalian membawanya ke service center atau teknisi terpercaya untuk diperbaiki.
- Jika kalian telah memastikan bahwa kabel USB dalam kondisi baik, cobalah menggunakan port USB yang berbeda pada komputer tersebut. Beberapa komputer memiliki beberapa port USB, jadi coba gunakan port USB yang lain untuk melihat apakah masalahnya ada pada port USB tertentu.
- Bersihkan debu atau kotoran yang menempel. Debu atau kotoran yang menumpuk pada kabel USB dan port USB dapat mengganggu koneksi. Gunakan kain lembut atau sikat gigi yang bersih untuk membersihkan kabel dan port USB dengan hati-hati. Pastikan kalian melakukannya dengan lembut agar tidak merusak komponen.
Menginstal Driver yang Sesuai
Setelah memastikan bahwa kabel dan port USB kalian berfungsi dengan baik, cara mengatasi laptop yang tidak bisa membaca USB HP selanjutnya adalah dengan menginstal driver yang sesuai. Driver adalah perangkat lunak yang memungkinkan komunikasi antara HP dan komputer.
Tanpa driver yang tepat, mungkin sambungan USB dari HP ke komputer tidak terbaca. Berikut adalah langkah-langkah untuk menginstal driver yang sesuai:
- Pertama-tama, kalian perlu mengidentifikasi jenis HP. Carilah model dan merek HP yang kalian pakai, misalnya Samsung Galaxy S10 atau iPhone X. Informasi ini biasanya dapat kalian temukan pada kotak HP atau dalam pengaturan HP.
- Setelah mengetahui model dan merek HP kalian, kunjungi situs resmi produsen HP tersebut. Misalnya, jika kalian memiliki HP Samsung, kunjungi situs resmi Samsung. Di situs tersebut, carilah halaman dukungan atau unduhan (download) yang berkaitan dengan HP kalian.
- Pada halaman unduhan, carilah driver yang sesuai dengan model HP kalian dan sistem operasi yang terpasang pada komputer. Pastikan untuk memilih driver yang kompatibel dengan versi sistem operasi kalian, seperti Windows 10.
- Setelah menemukan driver yang sesuai, unduh file driver tersebut. Setelah proses pengunduhan selesai, buka file driver tersebut dan ikuti instruksi instalasi yang ada. Pastikan untuk mengikuti setiap langkah dengan hati-hati dan lengkapi proses instalasi sampai selesai.
- Setelah driver terinstal dengan sukses, sebaiknya kalian melakukan restart pada komputer. Hal ini akan membantu komputer mengenali HP kalian dengan menggunakan driver yang baru terinstal.
Mengatur Pengaturan USB di HP
Selain memeriksa kabel dan port USB, langkah selanjutnya dalam mengatasi masalah HP tidak terbaca di komputer adalah dengan mengatur pengaturan USB di HP kalian. Beberapa HP memiliki opsi pengaturan USB yang memungkinkan kalian untuk memilih mode koneksi yang sesuai dengan kebutuhan.
Berikut adalah langkah-langkah untuk mengatur USB settings di HP guna mengatasi USB HP tidak terdeteksi di PC
- Buka Pengaturan pada HP kalian. Biasanya, ikon Pengaturan terlihat seperti roda gigi atau ikon lain yang mirip dengan ikon pengaturan pada umumnya.
- Di dalam Pengaturan HP, carilah opsi yang berkaitan dengan koneksi USB. Opsi ini mungkin kalian temukan di bagian Koneksi, Penghubung USB, atau Opsi Pengembang tergantung pada jenis HP.
- Setelah menemukan opsi pengaturan USB, pilihlah mode koneksi yang sesuai. Beberapa opsi yang umumnya tersedia adalah MTP (Media Transfer Protocol), PTP (Picture Transfer Protocol), atau USB Tethering
- Mode MTP berfungsi untuk mentransfer file media seperti foto atau video, sedangkan PTP bisa kalian gunakan untuk mentransfer foto secara khusus. Jika kalian ingin menggunakan HP sebagai modem untuk mengaktifkan internet pada komputer, pilih opsi USB Tethering.
- Setelah memilih mode koneksi yang sesuai, pastikan untuk menyimpan pengaturan yang telah kalian atur. Beberapa HP akan meminta kalian untuk menekan tombol "Terapkan" atau "Simpan" untuk menyimpan perubahan.
- Setelah pengaturan USB di HP telah kalian atur, hubungkan HP dengan komputer menggunakan kabel USB yang baik. Pastikan kabel USB terhubung dengan baik pada kedua perangkat.
Setelah melakukan langkah-langkah tersebut, masalah sambungan USB Android tidak terbaca di komputer harusnya bisa teratasi.
Memperbarui Sistem Operasi Komputer
Salah satu langkah penting dalam mengatasi masalah ketika HP tidak terbaca di komputer adalah dengan memperbarui sistem operasi komputer kalian. Memperbarui sistem operasi dapat membawa perbaikan dan pembaruan yang mungkin diperlukan untuk mendukung koneksi dan kompatibilitas dengan perangkat HP kalian.
Berikut adalah langkah-langkah untuk memperbarui sistem operasi komputer kalian:
- Buka menu Pengaturan pada komputer kalian dan cari opsi yang berkaitan dengan pembaruan sistem operasi. Pada Windows 10 misalnya, kalian dapat menggunakan fitur Windows Update dengan cara menekan tombol Windows dan I untuk membuka Settings lalu pilih menu Update & Security
- Setelah menemukan opsi Windows Update, lakukan pembaruan dengan klik tombol Check for updates. Pastikan kalian telah terhubung ke internet agar komputer dapat memeriksa dan mengunduh pembaruan terbaru.
- Setelah proses update selesai, komputer mungkin meminta kalian untuk melakukan restart. Lakukan restart agar pembaruan dapat diterapkan secara efektif.
- Setelah memperbarui sistem operasi, kalian juga perlu memeriksa ketersediaan driver terbaru untuk komponen hardware komputer kalian, terutama driver yang berkaitan dengan konektivitas USB. Kunjungi situs web produsen komponen perangkat keras atau situs dukungan resmi untuk memperoleh driver terbaru yang kompatibel dengan sistem operasi yang telah diperbarui.
- Setelah menemukan driver terbaru yang sesuai, unduh dan instal driver tersebut dengan mengikuti petunjuk yang ada. Pastikan memilih driver yang tepat sesuai dengan jenis dan model komputer yang kalian gunakan.
Dengan memperbarui sistem operasi komputer dan menginstal driver terbaru, kalian bisa memastikan bahwa komputer telah memiliki fitur dan kompatibilitas terbaru. Ini berguna untuk mengatasi masalah HP tidak terdeteksi di PC desktop atau laptop.
Cara mengatasi HP tidak terbaca di komputer : Menggunakan solusi aplikasi tambahan
Jika masih mengalami masalah ketika HP tidak terbaca di komputer setelah mencoba langkah-langkah sebelumnya, salah satu solusi yang dapat kalian coba adalah menggunakan aplikasi tambahan. Beberapa software aplikasi dapat membantu mengatasi masalah koneksi dan kompatibilitas antara HP dan komputer kalian.
Berikut adalah beberapa solusi aplikasi tambahan yang bisa kalian coba:
- Mobile Device Management (MDM) Software: MDM software memungkinkan kalian untuk mengelola dan mengontrol perangkat mobile, termasuk HP, melalui komputer. Dengan menggunakan MDM software, kalian dapat memeriksa dan mengatur pengaturan koneksi USB serta memperbaiki masalah yang mungkin terjadi.
- PC Suite: Banyak produsen HP menyediakan PC Suite yang dirancang khusus untuk memudahkan koneksi antara HP dan komputer. PC Suite ini biasanya menyediakan fungsi sinkronisasi, transfer file, dan pengaturan koneksi USB yang lebih terperinci. Misalnya seperti Samsung Kies, HiSuite, dan iMazing
- Driver Management Tools: Ada juga perangkat lunak pengelolaan driver yang dapat membantu kalian dalam mengelola dan memperbarui driver komputer secara otomatis. Dengan menggunakan perangkat lunak ini, kalian dapat memastikan bahwa driver yang kalian butuhkan bisa mengenali HP telah terinstal dengan benar.
- Data Transfer Tools: Jika kalian memiliki masalah khusus dengan transfer data antara HP dan komputer, ada berbagai perangkat lunak yang dirancang khusus untuk memfasilitasi transfer file dengan mudah dan efisien. Beberapa contoh termasuk AirDroid, SHAREit, atau AnyTrans.
- Troubleshooting Software: Terakhir, terdapat perangkat lunak troubleshoot yang dapat membantu mendiagnosis masalah dengan koneksi USB dan memberikan solusi yang sesuai. Perangkat lunak ini dapat mengidentifikasi permasalahan yang mungkin terjadi dan memberikan panduan langkah demi langkah untuk mengatasinya.
Pilihlah software aplikasi tambahan yang sesuai dengan kebutuhan dan sistem operasi kalian. Pastikan untuk mendownload aplikasi tersebut dari sumber yang terpercaya dan mengikuti petunjuk instalasi yang tersedia. Dengan menggunakan solusi tersebut, kalian memiliki lebih banyak opsi untuk mengatasi masalah koneksi antara HP dan komputer.
Mengecek Kompatibilitas Perangkat
Bagaimana cara menghubungkan HP ke laptop? Sebelum menghubungkan HP kalian ke komputer, penting untuk memastikan bahwa kedua perangkat tersebut kompatibel satu sama lain. Hal ini akan membantu menghindari masalah koneksi dan memastikan pengenalan perangkat dengan tepat.
Berikut adalah langkah-langkah untuk memeriksa kompatibilitas perangkat sekaligus mengatasi masalah sambungan HP ke laptop tidak terbaca :
- Pertama, kalian perlu memeriksa spesifikasi HP, termasuk sistem operasi yang terpasang, jenis koneksi yang didukung (misalnya USB, Bluetooth, atau Wi-Fi), dan persyaratan lainnya. Pastikan HP mendukung metode koneksi yang ingin kalian gunakan dengan komputer.
- Selanjutnya, periksa spesifikasi komputer kalian, terutama port koneksi yang tersedia. Pastikan komputer memiliki port USB yang sesuai dengan jenis koneksi yang tersedia pada HP kalian (misalnya USB 2.0, USB 3.0, atau USB-C). Jika menggunakan metode koneksi lain seperti Bluetooth atau Wi-Fi, pastikan komputer juga memiliki kemampuan tersebut.
- Pastikan driver yang diperlukan untuk mengenali HP kalian telah terinstal dengan benar pada komputer. Periksa situs web produsen komputer atau hardware untuk memperbarui driver ke versi terbaru yang kompatibel dengan HP kalian.
- Pastikan sistem operasi pada komputer kalian mendukung HP. Beberapa perangkat mungkin memerlukan pembaruan sistem operasi atau patch tertentu untuk mendukung koneksi yang stabil.
- Beberapa perusahaan atau institusi menerapkan kebijakan keamanan yang membatasi koneksi perangkat eksternal seperti HP ke komputer. Jika kalian menghadapi masalah, hubungi departemen IT atau administrator jaringan untuk memastikan bahwa tidak ada pembatasan yang menghalangi koneksi.
Kesimpulan
Dalam artikel ini, Tekno Jempol telah membahas beberapa langkah penting yang dapat kalian ikuti untuk memastikan dapat menghubungkan HP ke komputer dengan benar. Pertama, kalian harus memeriksa kabel dan port USB untuk memastikan tidak ada kerusakan atau masalah koneksi.
Selanjutnya, pastikan kalian menginstal driver yang sesuai agar komputer dapat mengenali HP dengan baik. Selain itu, pengaturan USB di HP juga perlu diperhatikan. Pastikan kalian mengaktifkan mode transfer file atau MTP untuk memungkinkan akses ke data di HP. Selain itu, memperbarui sistem operasi komputer juga sangat penting untuk memastikan kompatibilitas dengan HP kalian.
Jika semua langkah tersebut tidak berhasil, kalian dapat mencoba menggunakan solusi software aplikasi tambahan seperti ADB atau aplikasi manajemen perangkat Android untuk mengatasi masalah. Terakhir, sebelum menghubungkan HP ke komputer, pastikan kalian memeriksa kompatibilitas perangkat untuk menghindari masalah koneksi.
Dengan mengikuti cara mengatasi HP tidak terbaca di komputer di atas, kalian akan memiliki peluang yang lebih baik untuk menghubungkan HP ke komputer dengan tepat. Jangan ragu untuk mencari bantuan jika kalian mengalami kesulitan. Semoga informasi ini bermanfaat dan membantu kalian dalam mengatasi masalah koneksi perangkat!