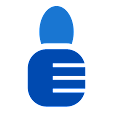Dalam dunia yang semakin terhubung secara digital, pengguna Android seperti kalian sering bergantung pada Google Chrome sebagai browser andalan. Dalam artikel ini, Tekno Jempol akan membagikan cara setting Google Chrome di Android untuk meningkatkan pengalaman browsing kalian.
Daftar isi
- Mengoptimalkan Kecepatan Browsing
- Mengelola Tab dengan Efisien
- Keamanan dan Privasi
- Pencarian dan Navigasi yang Lebih Cepat
- Personalisasi Pengalaman Browsing
- Cara setting Chrome Android agar tidak internet positif
- Cara setting lokasi di Google Chrome Android
- Cara setting Google Translate di Chrome Android
Mengoptimalkan Kecepatan Browsing
Sebelum kita melangkah lebih jauh, perlu dipahami bahwa kecepatan adalah segalanya dalam pengalaman browsing di Google Chrome di Android. Tekno Jempol akan membahas cara setting Google Chrome di Android dengan mengoptimalkan kecepatan browsing lewat beberapa trik canggih.
Aktifkan Preload pages
Preload pages adalah fitur yang dirancang untuk mempercepat loading halaman web yang mungkin akan kalian kunjungi. Kalian bisa mengaktifkannya dengan langkah-langkah berikut:
- Buka browser Google Chrome di HP Android kalian.
- Buka Settings Google Chrome. Dimana letak setting pada Google Chrome? Ketuk ikon tiga titik di sudut kanan atas untuk membuka menu lalu pilih Settings
- Gulir ke bawah dan pilih Privacy and security
- Pilih opsi Preload pages
- Aktifkan opsi Standar preloading untuk memuat halaman yang sudah pernah kalian kunjungi atau opsi Extendes preloading untuk memuat lebih banyak halaman web
Bersihkan Cache secara Teratur
Cache yang terlalu banyak dapat memperlambat Chrome. Tekno Jempol merekomendasikan membersihkan cache secara teratur:
- Buka browser Google Chrome di HP Android kalian.
- Ketuk ikon tiga titik di sudut kanan atas untuk membuka menu.
- Pilih Settings
- Gulir ke bawah dan pilih Privacy and security
- Pilih Clear browsing data
- Centang kotak Browsing history, Cookies and site data, dan Cached images and files
- Pada bagian Time range, pilih All time
- Tekan tombol Hapus data
Dengan mengaktifkan Preload pages dan membersihkan cache secara teratur, kalian akan merasakan perbedaan signifikan dalam kecepatan browsing. Dari pengalaman Tekno Jempol, mengoptimalkan kecepatan browsing adalah cara membuat Chrome Android lebih cepat yang harus diambil. Kecepatan adalah kunci untuk browsing yang lancar dan efisien.
Mengelola Tab dengan Efisien
Penting bagi pengguna Google Chrome di Android, untuk mengelola tab dengan efisien. Tekno Jempol akan membahas cara melakukannya dengan beberapa langkah cerdas.
Gunakan Fitur Group Tabs
Grup Tabs memungkinkan kalian mengorganisasi tab berdasarkan topik. Ini mempermudah akses dan mengurangi kebingungan.
- Buka Chrome di Android.
- Buka beberapa halaman web dalam beberapa tab
- Ketuk ikon tab (kotak dengan angka) di kanan atas.
- Pilih salah satu tab kemudian drag ke dalam tab yang kalian inginkan. Jika berhasil, kedua tab tersebut akan menjadi satu grup
- Pilih grup tab tersebut lalu atur sesuai keinginana. Misal dengan mengganti nama grup sesuai topik atau menambah tab baru
Tutup Tab yang Tidak Terpakai
- Buka Chrome di Android.
- Tekan ikon tab di sudut kanan atas.
- Geser tab yang tidak diperlukan ke kiri atau kanan untuk menutupnya
- Bisa juga dengan mengetuk ikon x di pojok kanan atas tab
Dengan "Group Tabs" dan kebijakan menutup tab yang tidak terpakai, kalian akan merasa lebih teratur dalam menjelajah. Dari pengalaman Tekno Jempol, mengelola tab dengan efisien sangat penting untuk menjaga keteraturan dan meminimalkan kebingungan saat browsing.
Keamanan dan Privasi
Tekno Jempol, memahami betapa pentingnya menjaga keamanan dan privasi saat menjelajah online dengan Google Chrome di Android. Berikut adalah beberapa cara setting Google Chrome di Android yang harus kalian perhatikan.
Aktifkan Safe Browsing
- Buka Chrome di Android.
- Buka menu dengan mengklik ikon tiga titik di sudut kanan atas.
- Pilih Settings
- Gulir ke bawah dan pilih Privacy and Security
- Buka opsi Safe Browsing
- Aktifkan opsi Standar protection atau Enhanced protection
Opsi Enhanced protection menawarkan proteksi yang lebih tinggi, bahkan bisa mengingatkan kalian jika terjadi kebocoran informasi. Hanya saja, opsi ini akan mengirimkan data browsing ke Google sebagai referensi pengembangan.
Manfaatkan Mode Incognito
- Buka Chrome di Android.
- Ketuk ikon titik tiga di sudut kanan atas.
- Pilih New Incognito tab untuk membuat tab baru guna menjelajah web secara pribadi
Mengaktifkan Safe Browsing dan menggunakan mode Incognito adalah langkah pertama menuju privasi yang lebih baik saat menjelajah online. Dalam era di mana privasi sangat berharga, langkah-langkah untuk meningkatkan keamanan dan privasi online sangat penting. Tekno Jempol selalu mendorong kalian untuk mengutamakan keamanan saat menggunakan Google Chrome di Android.
Pencarian dan Navigasi yang Lebih Cepat
Pencarian dan navigasi yang cepat adalah kunci untuk pengalaman browsing yang efisien. Tekno Jempol akan membantu kalian menguasai trik-trik untuk mencapai hal tersebut.
Gunakan Find in page atau Cari di Halaman
- Buka Chrome di Android.
- Kunjungi halaman web yang ingin kalian telusuri.
- Ketuk ikon titik tiga di sudut kanan atas.
- Pilih Find in page lalu ketik kata yang ingin kalian cari
Manfaatkan Fitur Bookmark
- Buka Chrome di Android.
- Kunjungi situs web yang ingin kalian simpan.
- Ketuk ikon titik tiga di sudut kanan atas.
- Ketuk ikon bintang untuk menyimpan link halaman web tersebut ke dalam bookmark
- Jika ada, pilih menu Add to home screen untuk membuat shortcut ke halaman web tersebut dan menyimpannya dalam halaman utama Android
Dengan mengaktifkan Cari di Halaman dan menggunakan fitur bookmark, kalian akan menghemat waktu dan usaha dalam pencarian dan navigasi. Menghemat waktu dalam pencarian dan navigasi adalah hal yang sangat berharga. Dengan menggunakan trik-trik ini, kalian bisa merasakan pengalaman browsing yang lebih cepat dan efisien di Google Chrome untuk Android.
Personalisasi Pengalaman Browsing
Tekno Jempol, percaya bahwa pengalaman browsing yang pribadi dan sesuai dengan preferensi kalian adalah kunci untuk kenyamanan saat menjelajah di Google Chrome untuk Android. Di bawah ini, Tekno Jempol akan membagikan cara setting Google Chrome di Android dengan melakukan personalisasi yang tepat.
- Buka Chrome di Android.
- Di mana letak pengaturan browser? Ketuk ikon titik tiga di sudut kanan atas lalu pilih Settings
- Pilih Theme
- Aktifkan tema Google Chrome yang kalian inginkan. Ada tiga tema yaitu, Light, Dark, dan System default.
Tema Light akan tampil dengan warna putih terang sedangkan tema Dark akan tampil dengan warna yang lebih gelap (hitam).Untuk tema System default, tampilannya mengikuti pengaturan perangkat Android. Misalnya jika fitur Battery saver atau penghemat baterai aktif, tampilan Google Chrome akan menjadi gelap guna mengurangi kecerahan layar.
Atur Beranda dengan Cermat
- Buka Chrome di Android.
- Ketuk ikon titik tiga di sudut kanan atas.
- Pilih Settings
- Pilih Homepage
- Pastikan Homepage dalam posisi aktif (On)
- Pilih opsi yang ingin kalian tampilkan di beranda. Misalnya, homepage Google Chrome atau situs web favorit
Matikan Notifikasi yang Tidak Diperlukan
- Buka Chrome di Android.
- Ketuk ikon titik tiga di sudut kanan atas.
- Pilih Settings
- Gulir ke bawah dan pilih Site settings
- Pilih Notifications
- Matikan notifikasi untuk situs web yang tidak kalian perlukan.
Dengan menyesuaikan tema Chrome dan beranda, kalian bisa membuat Chrome di Android menjadi lebih unik dan sesuai dengan kebutuhan. Personalisasi adalah kunci untuk membuat pengalaman browsing menjadi lebih menyenangkan. Dengan mengikuti langkah-langkah ini, kalian dapat menghadirkan sentuhan pribadi ke dalam penggunaan Google Chrome di Android.
Cara setting Chrome Android agar tidak internet positif
Untuk menghindari pemblokiran internet positif di Chrome Android, kalian dapat mencoba cara berikut
- Instal aplikasi VPN yang dapat mengakses situs web yang diblokir. Beberapa VPN populer adalah ExpressVPN, NordVPN, atau VPN lokal yang terpercaya.
- Aktifkan VPN saat kalian ingin mengakses situs yang diblokir.
Aktifkan Secure DNS
- Buka pengaturan Google Chrome di perangkat Android
- Buka menu dengan mengklik ikon tiga titik di sudut kanan atas.
- Pilih Settings
- Gulir ke bawah dan pilih Privacy and Security
- Buka Secure DNS
- Pastikan Secure DNS dalam posisi aktif (On) atau nyala
- Pilih Choose another provide
- Pilih opsi Google (Public DNS) atau Cloudflare (1.1.1.1)
Perlu kalian ingat bahwa menghindari pemblokiran internet positif mungkin melanggar hukum atau ketentuan layanan di negara Indonesia. Pastikan untuk memahami konsekuensi hukum yang mungkin timbul dari tindakan ini sebelum melanjutkan. Selalu gunakan internet dengan bijak dan sesuai dengan hukum yang berlaku.
Cara setting lokasi di Google Chrome Android
Untuk mengatur lokasi di Google Chrome di perangkat Android, kalian dapat mengikuti langkah-langkah berikut:
- Buka aplikasi Google Chrome di perangkat Android
- Ketuk ikon tiga titik vertikal yang terletak di pojok kanan atas layar untuk membuka menu pengaturan Google Chrome.
- Gulir ke bawah dan ketuk Settings
- Di dalam menu Settings, gulir lagi ke bawah dan ketuk Site settings
- Pilih Location dari daftar opsi yang tersedia.
- Di halaman Location, kalian dapat mengaktifkan atau menonaktifkan opsi penanda lokasi sesuai kebutuhan. Jika kalian ingin mengizinkan Chrome untuk mengakses lokasi, pastikan opsi ini diaktifkan.
- Jika kalian ingin mengatur izin lokasi untuk situs web tertentu, ketuk Izinkan atau Blokir situs web yang terdaftar di bawahnya.
Sekarang, kalian telah mengatur lokasi di Google Chrome di perangkat Android sesuai dengan preferensi. Pastikan untuk mengizinkan akses lokasi hanya kepada situs web yang dapat kalian percayai untuk menjaga privasi diri.
Cara setting Google Translate di Chrome Android
Kalian dapat mengaktifkan Google Translate di Chrome Android dengan mengikuti langkah-langkah berikut:
- Buka aplikasi Chrome di perangkat Android.
- Ketuk ikon tiga titik vertikal yang terletak di pojok kanan atas layar untuk membuka menu setelan Google Chrome
- Gulir ke bawah dan pilih Settings
- Pada layar Pengaturan, ketuk Languages
- Di bawah bagian, temukan opsi Translation settings
- Aktifkan sakelar di sebelah Offer to send pages in other languages to Google Translate untuk mengaktifkan fitur terjemahan otomatis.
Setelah mengikuti cara setting terjemahan di Google Chrome ini, Chrome akan secara otomatis menawarkan terjemahan halaman web dalam bahasa yang berbeda ketika kalian mengunjungi situs web yang tidak menggunakan bahasa utama. Kalian dapat mengetuk opsi terjemahan untuk melihat konten dalam bahasa yang kalian pilih.
Kesimpulan
Dalam pengalaman Tekno Jempol, Google Chrome di Android adalah salah satu browser terbaik, terutama ketika kalian mengoptimalkannya dengan fitur-fitur canggih. Dari personalisasi hingga keamanan, kalian dapat memiliki pengalaman browsing yang efisien dan aman.
Kuncinya adalah menjaga keselamatan data dan kecepatan browsing, sambil membuat penggunaan Chrome menjadi lebih pribadi. Jangan ragu untuk menjelajah dan menjadikan Chrome di Android sebagai alat yang lebih kuat dalam menjelajah internet.
Teruslah eksplorasi, pelajari, dan terapkan trik-trik ini untuk merasakan pengalaman Google Chrome di Android yang lebih baik. Selamat menjelajah!